Buka aplikasi E-Faktur pajak yang ada di dekstop anda. Aplikasi ini beda dengan aplikasi E-Faktur pajak yang sebelumnya sebab upgrade aplikasi pajak saat ini harus dapat terkoneksi dengan internet / Wi-Fi
Setelah membuka Aplikasi E-Faktur pajak anda, maka akan muncul tab seperti di bawah ini.
1. Pada tab Pilih Data Base, silahkan klik Lokal Database dan klik Connect
2. Kemudian akan muncul Tab untuk memasukkan Nama User dan Password. Pada bagian ini apabila anda lupa Nama User maupun Password anda maka anda harus mereset client pada laman ini https://efaktur.pajak.go.id/pkp/home
3. Setelah selesai Login, Pilih menu SPT dan Klik Posting, dan pada bagian Posting data Faktur silahkan atur masa pajak yang ingin anda laporkan, pada tutor ini contoh masa pajak yang admin laporkan adalah bulan 9, setelah itu klik kembali Posting, maka akan muncul tab Info Data SPT berhasil dibentuk. Contohnya seperti yang ada di bawah ini.
4. Kemudian pilih kembali menu SPT dan pilih Buka SPT, dan kemudian klik data yang telah di posting tadi dan selanjutnya klik Buka SPT Untuk Diubah maka sekali lagi akan muncul tab info SPT Berhasil Dibuka, seperti yang ada pada gambar berikut.
(Catatan : Pada bagian ini terkadang datang yang telah diposting akan lambat termuat sehingga tidak tampil pada tab buka SPT, jika mengalami hal demikian, tinggal klik aja Icon Back (kembali) pada bagian per halaman)
5. Pada langkah berikutnya. Pilih kembali menu SPT dan sorot Formulir Induk dan Klik 1111, maka akan muncul tab SPT Masa PPN Formulir 1111,
Kemudian klik Bagian VI (enam), dan masukkan data sesuai dengan instruksinya. Biasanya pada kolom Tempat, Nama Jelas, dan Jabatan akan terisi otomatis sebab data anda sudah terisi pada laman E-Nofa Online, maka yang harus diisi adalah pada bagian Tanggal. Tanggal yang di masukkan adalah tanggal hari di mana anda melaporkan pajak anda. Pada tutor ini tanggal yang saya masukkan adalah 15/09/2016 ( ini adalah tanggal penyetoran atau penandatanganan)
Setelah itu klik Simpan, maka akan muncul tab Message data berhasil disimpan
Untuk lebih jelasnya silahkan lihat gambar .
6. Setelah itu, tetap pada tab Buka SPT, kemudian pilih Cetak SPT Induk dan Lamp AB, pilih drive dimana anda akan menyimpan File SPT anda lalu klik Save, maka akan muncul kembali tab info PDF SPT Induk dan AB berhasil dibuat. Seperti yang ada pada gambar.
7. Tetap pada tab Buka SPT, pilih Buat File SPT (CSV), pada tab save usahakan anda menyimpan File CSV satu folder dengan File SPT Induk yang kita buat tadi. Lalu klik save maka akan muncul tab Info CSV SPT berhasil dibuat.
8. Dan inilah hasilnya.
Semoga bermanfaat kawan
Dan jangan lupa di share yahh .....
Setelah membuka Aplikasi E-Faktur pajak anda, maka akan muncul tab seperti di bawah ini.
1. Pada tab Pilih Data Base, silahkan klik Lokal Database dan klik Connect
4. Kemudian pilih kembali menu SPT dan pilih Buka SPT, dan kemudian klik data yang telah di posting tadi dan selanjutnya klik Buka SPT Untuk Diubah maka sekali lagi akan muncul tab info SPT Berhasil Dibuka, seperti yang ada pada gambar berikut.
(Catatan : Pada bagian ini terkadang datang yang telah diposting akan lambat termuat sehingga tidak tampil pada tab buka SPT, jika mengalami hal demikian, tinggal klik aja Icon Back (kembali) pada bagian per halaman)
5. Pada langkah berikutnya. Pilih kembali menu SPT dan sorot Formulir Induk dan Klik 1111, maka akan muncul tab SPT Masa PPN Formulir 1111,
Kemudian klik Bagian VI (enam), dan masukkan data sesuai dengan instruksinya. Biasanya pada kolom Tempat, Nama Jelas, dan Jabatan akan terisi otomatis sebab data anda sudah terisi pada laman E-Nofa Online, maka yang harus diisi adalah pada bagian Tanggal. Tanggal yang di masukkan adalah tanggal hari di mana anda melaporkan pajak anda. Pada tutor ini tanggal yang saya masukkan adalah 15/09/2016 ( ini adalah tanggal penyetoran atau penandatanganan)
Setelah itu klik Simpan, maka akan muncul tab Message data berhasil disimpan
Untuk lebih jelasnya silahkan lihat gambar .
7. Tetap pada tab Buka SPT, pilih Buat File SPT (CSV), pada tab save usahakan anda menyimpan File CSV satu folder dengan File SPT Induk yang kita buat tadi. Lalu klik save maka akan muncul tab Info CSV SPT berhasil dibuat.
8. Dan inilah hasilnya.
Semoga bermanfaat kawan
Dan jangan lupa di share yahh .....














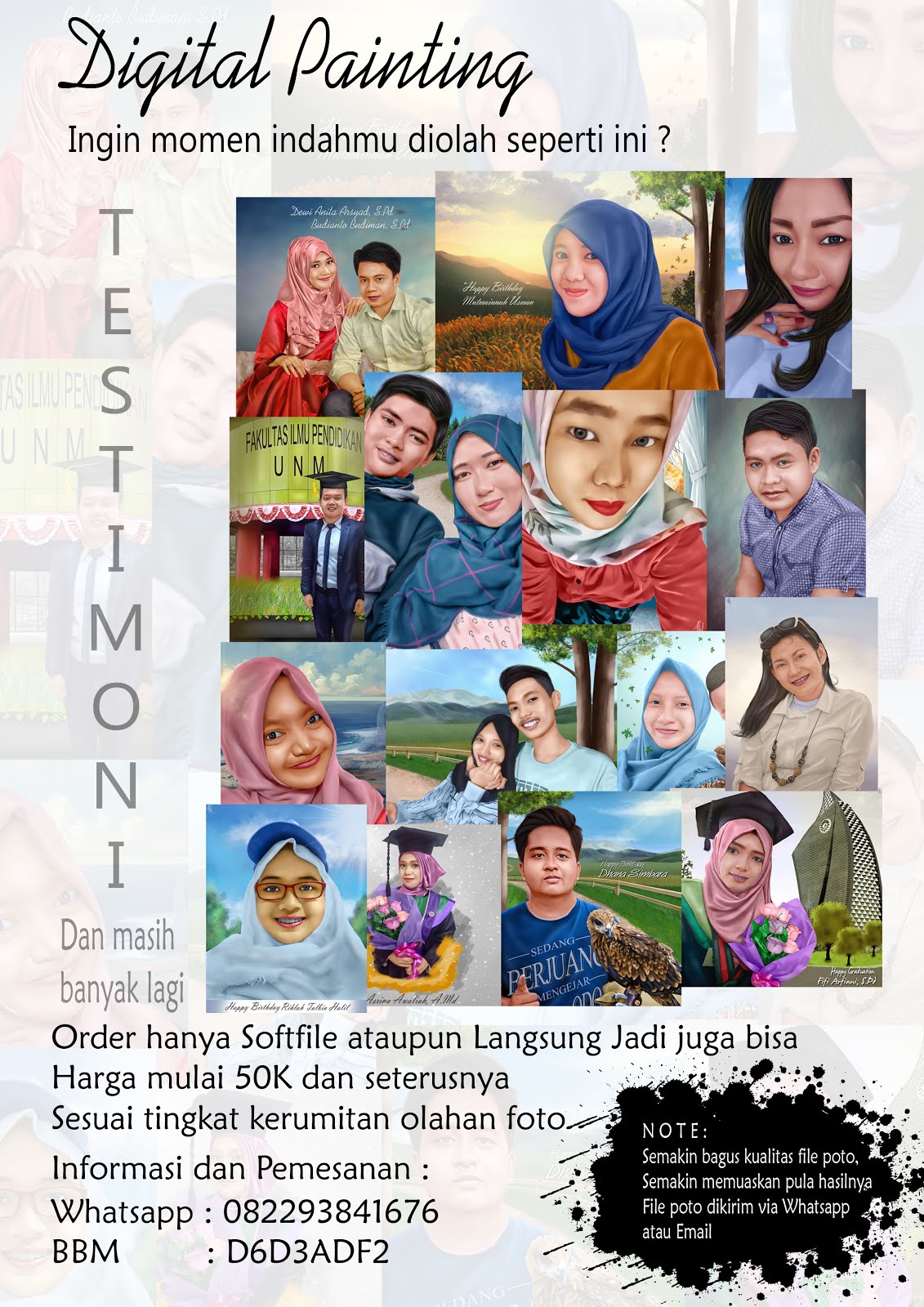
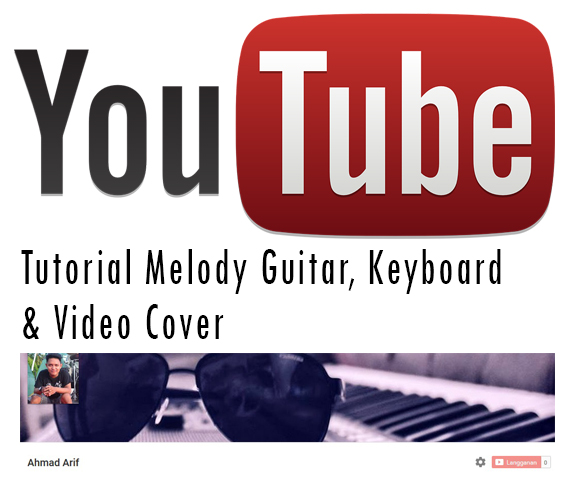



No comments:
Post a Comment